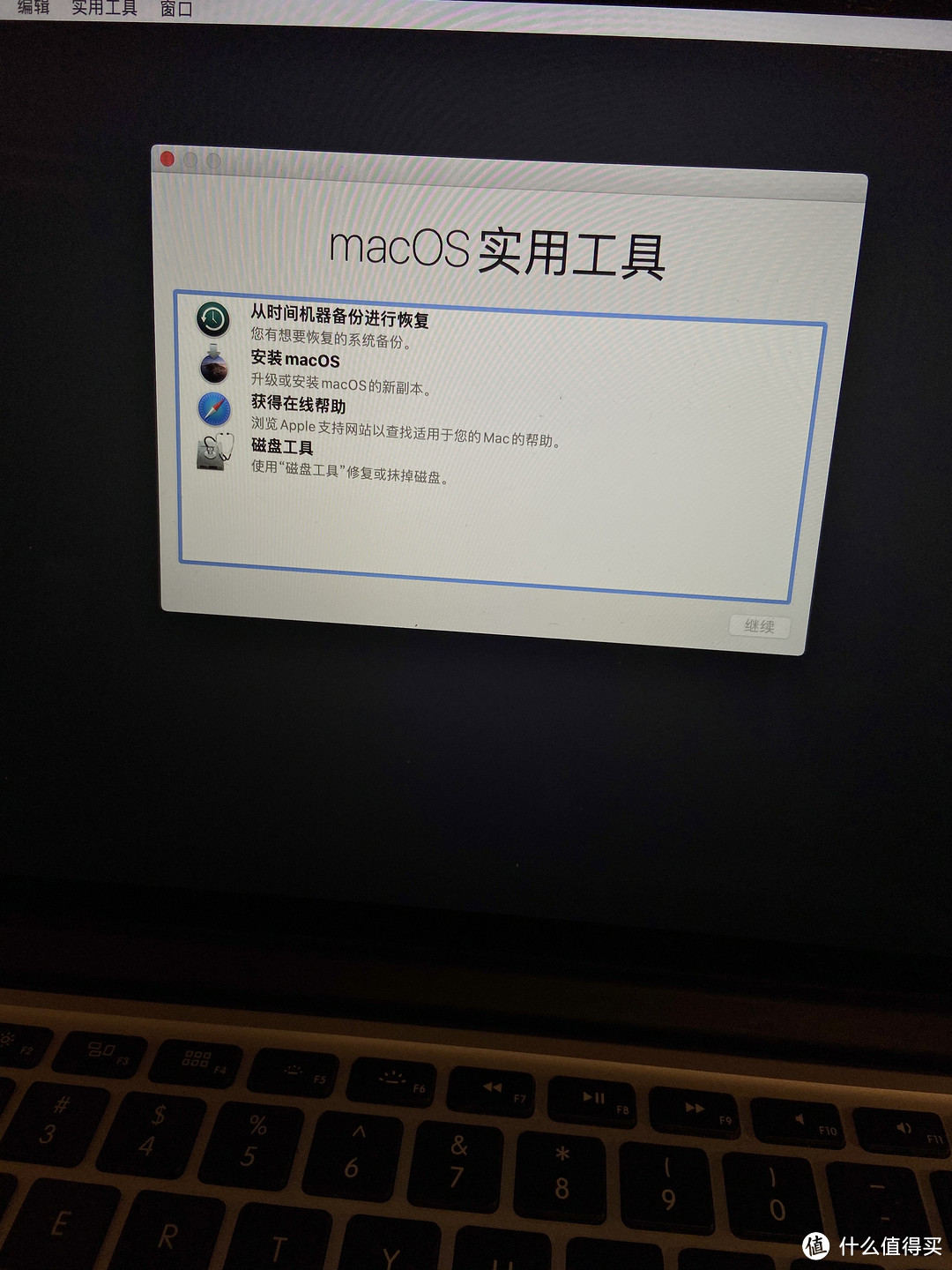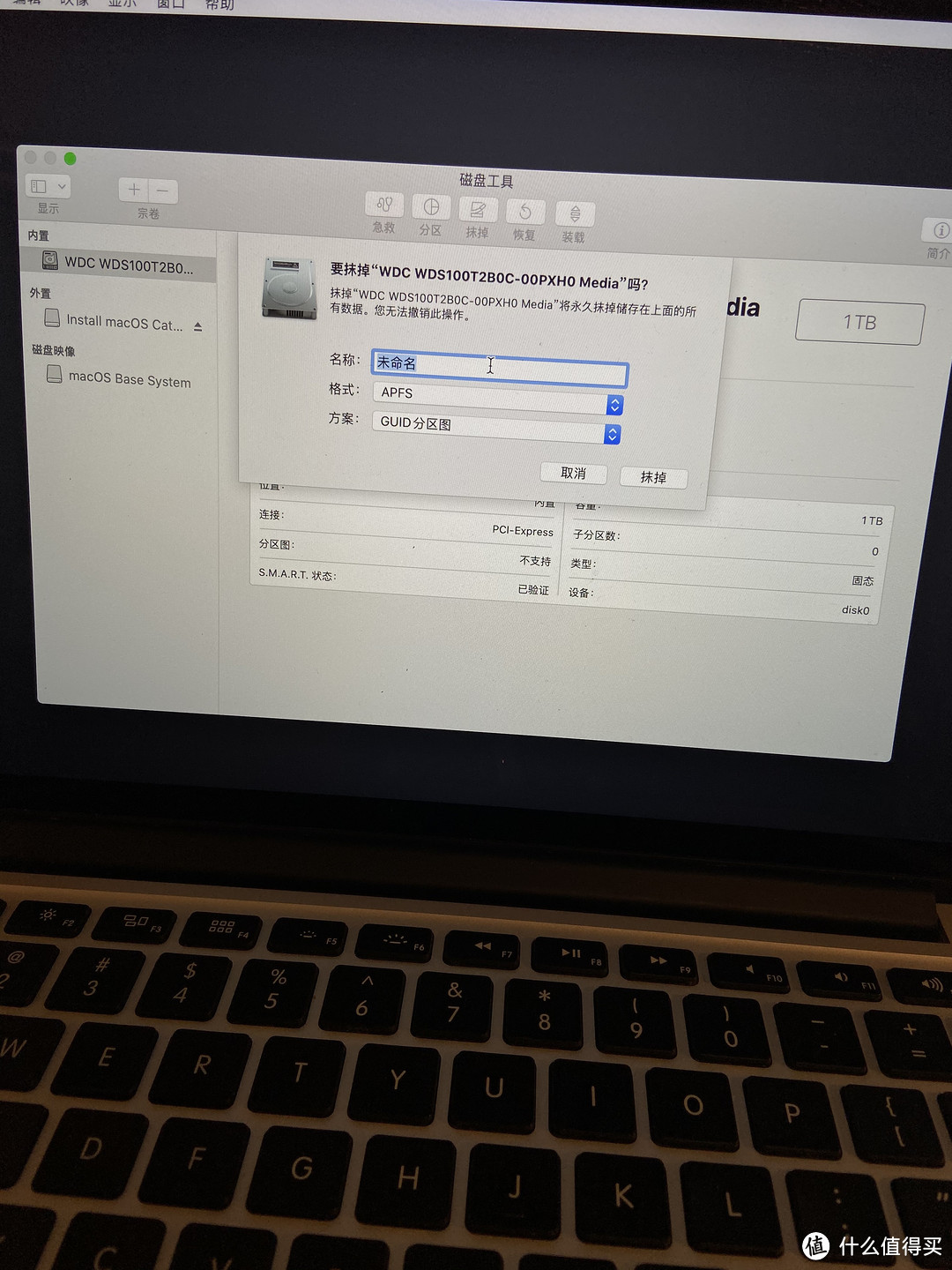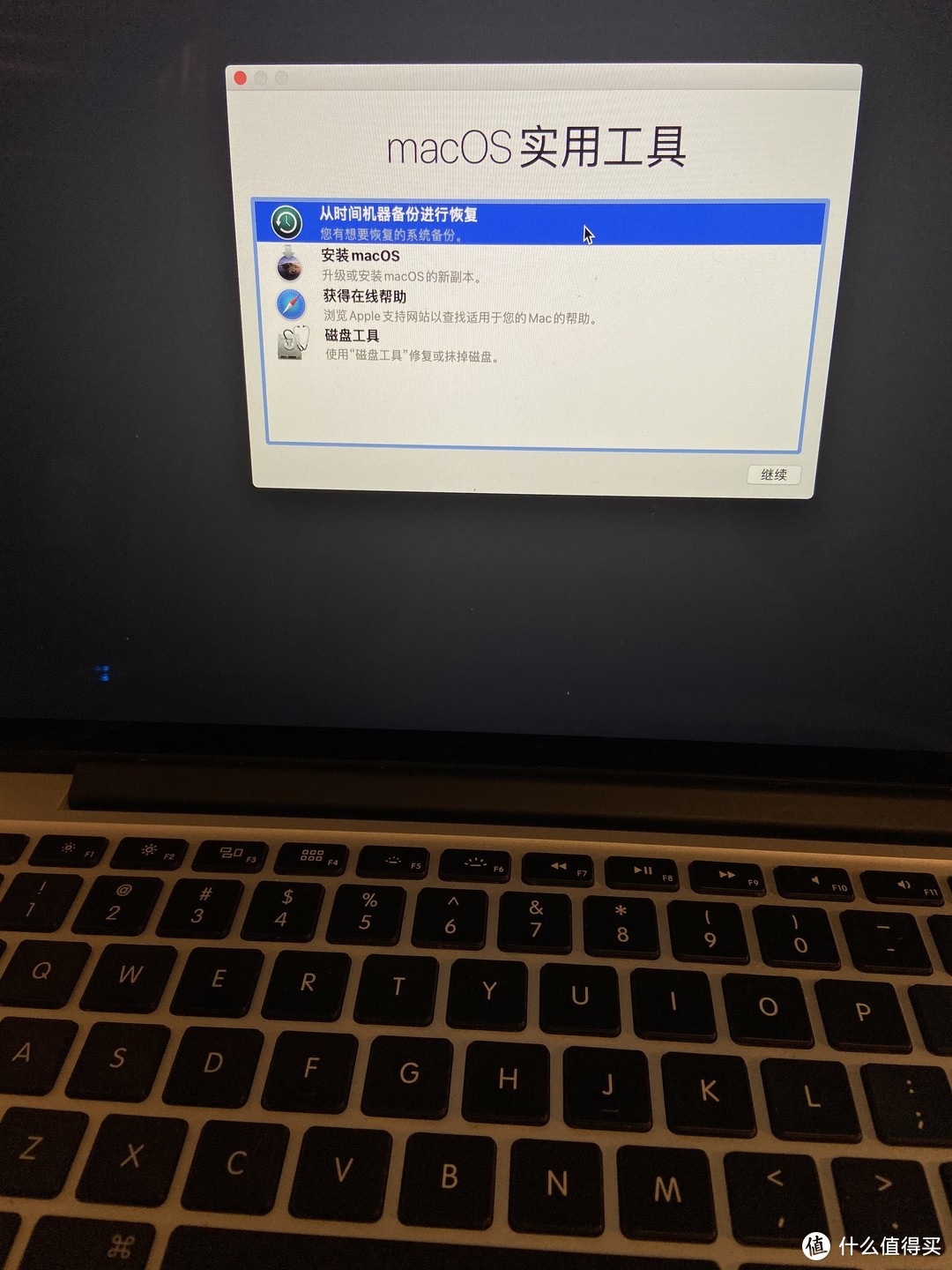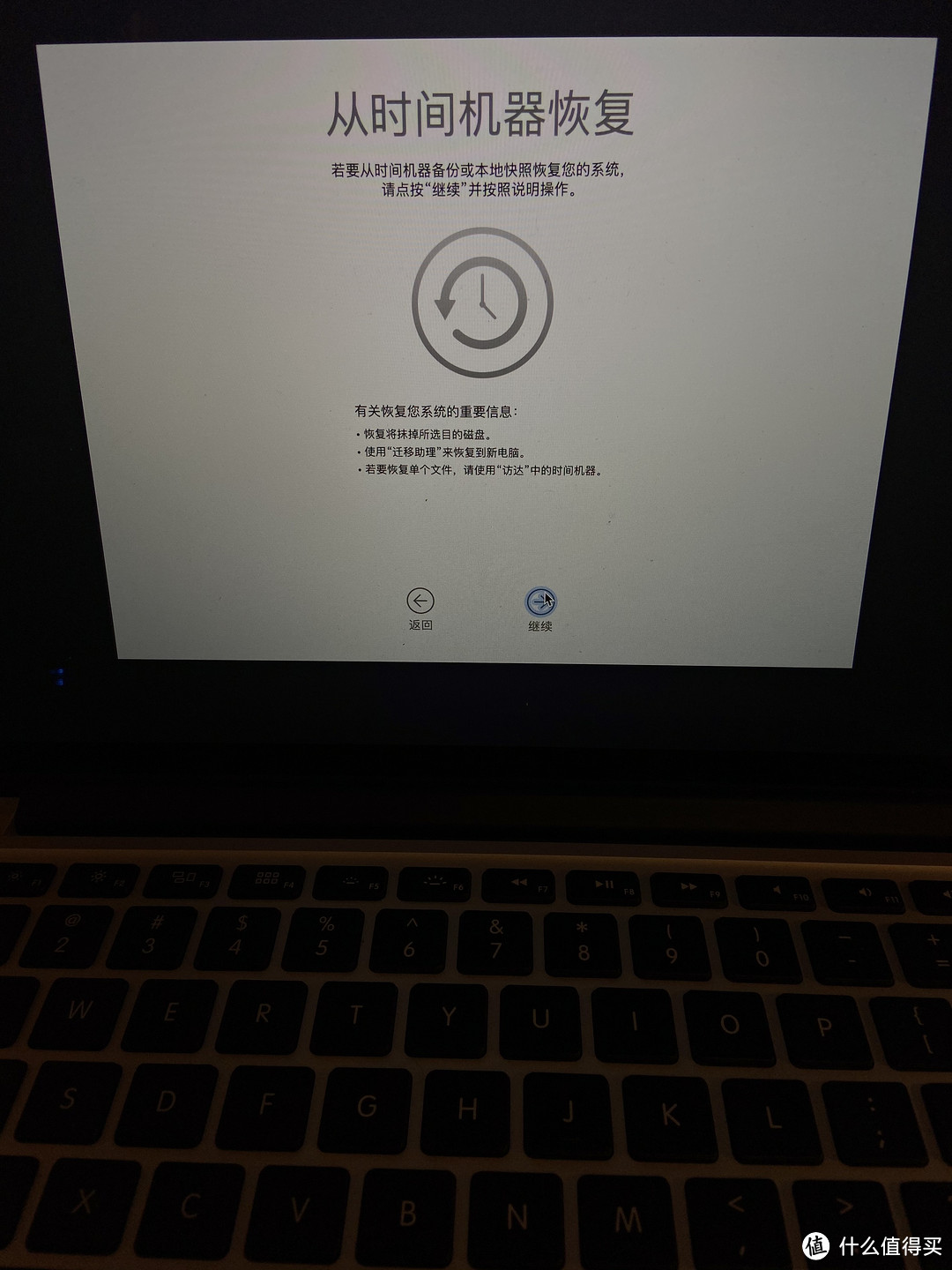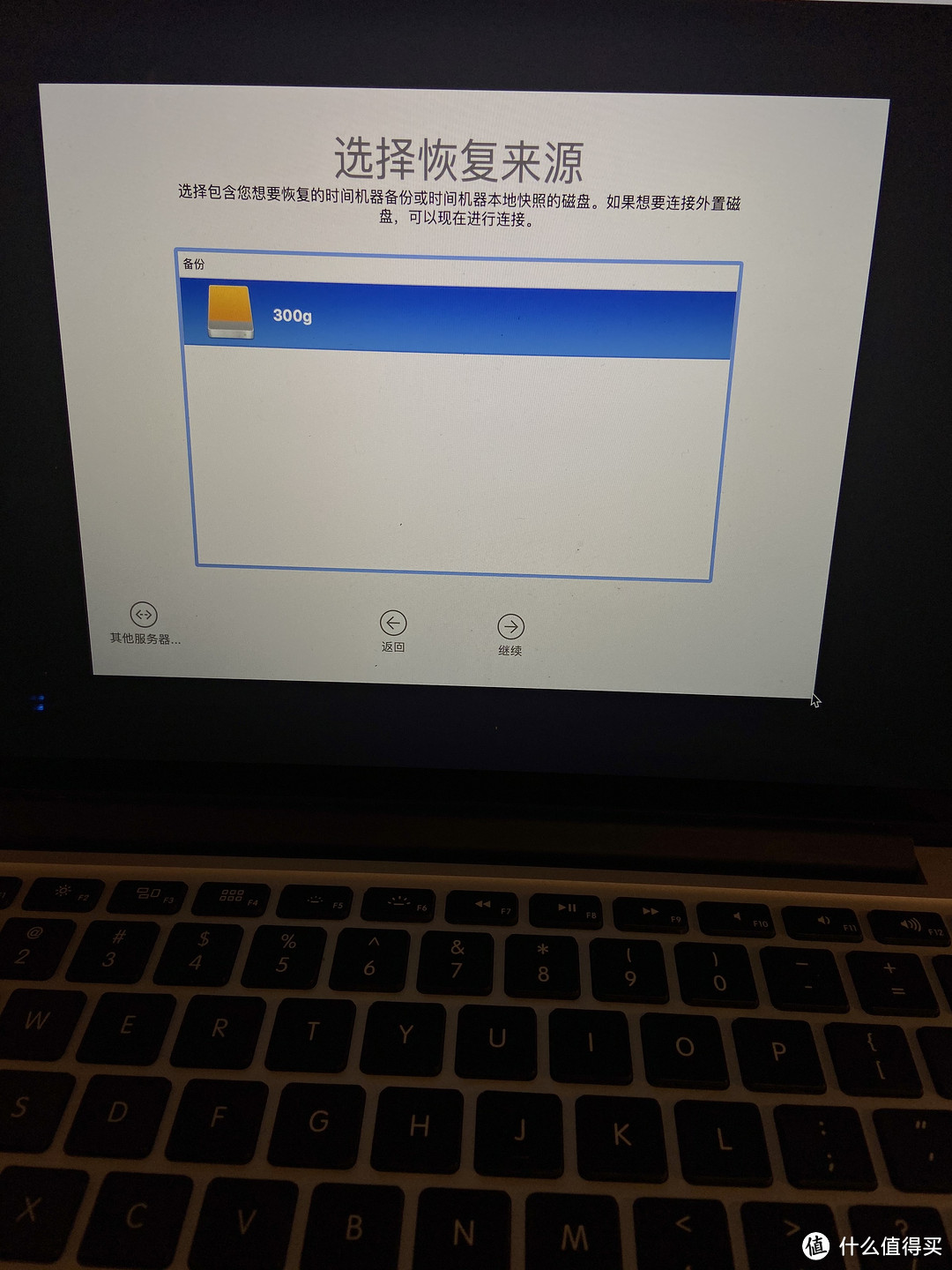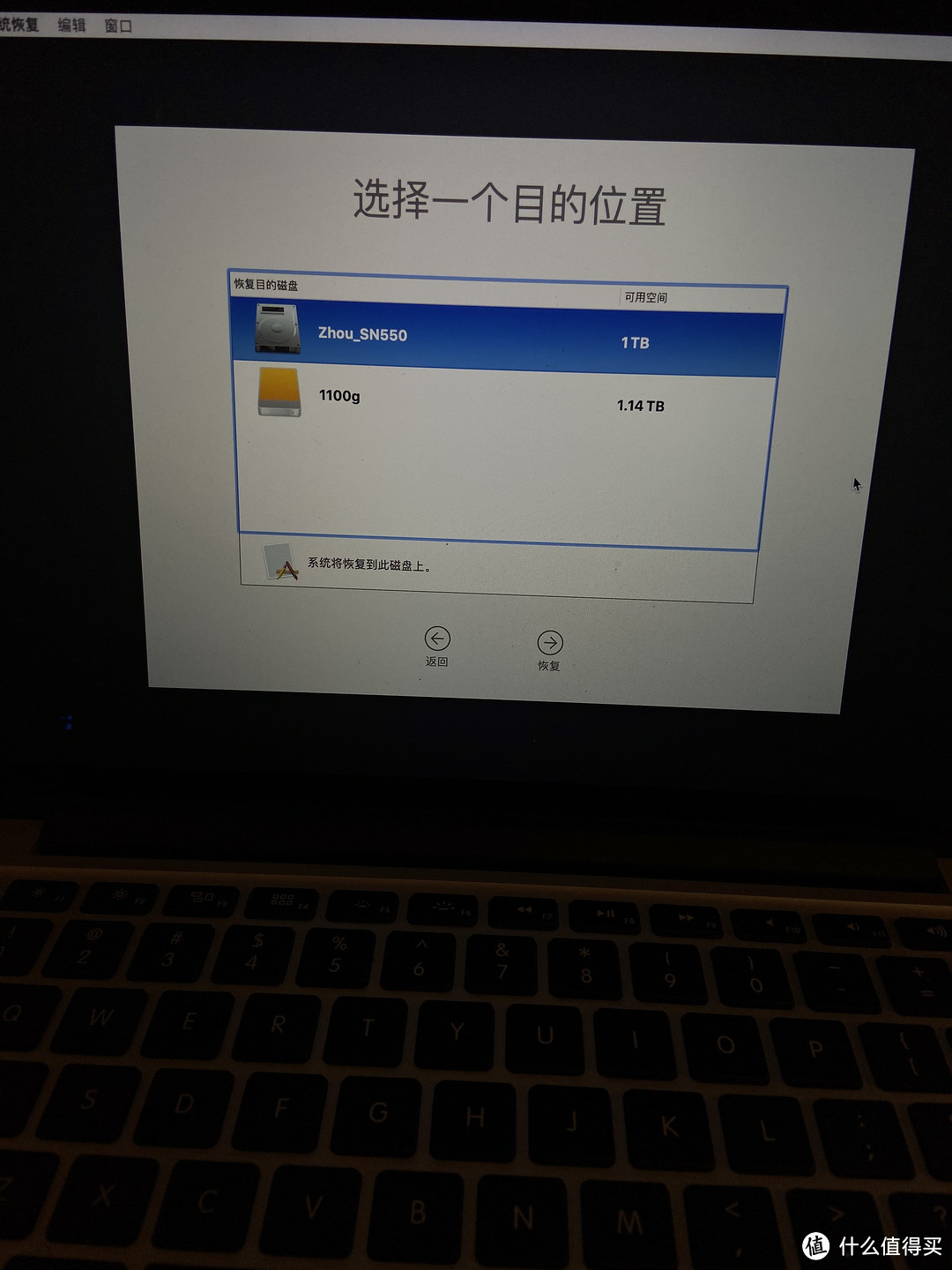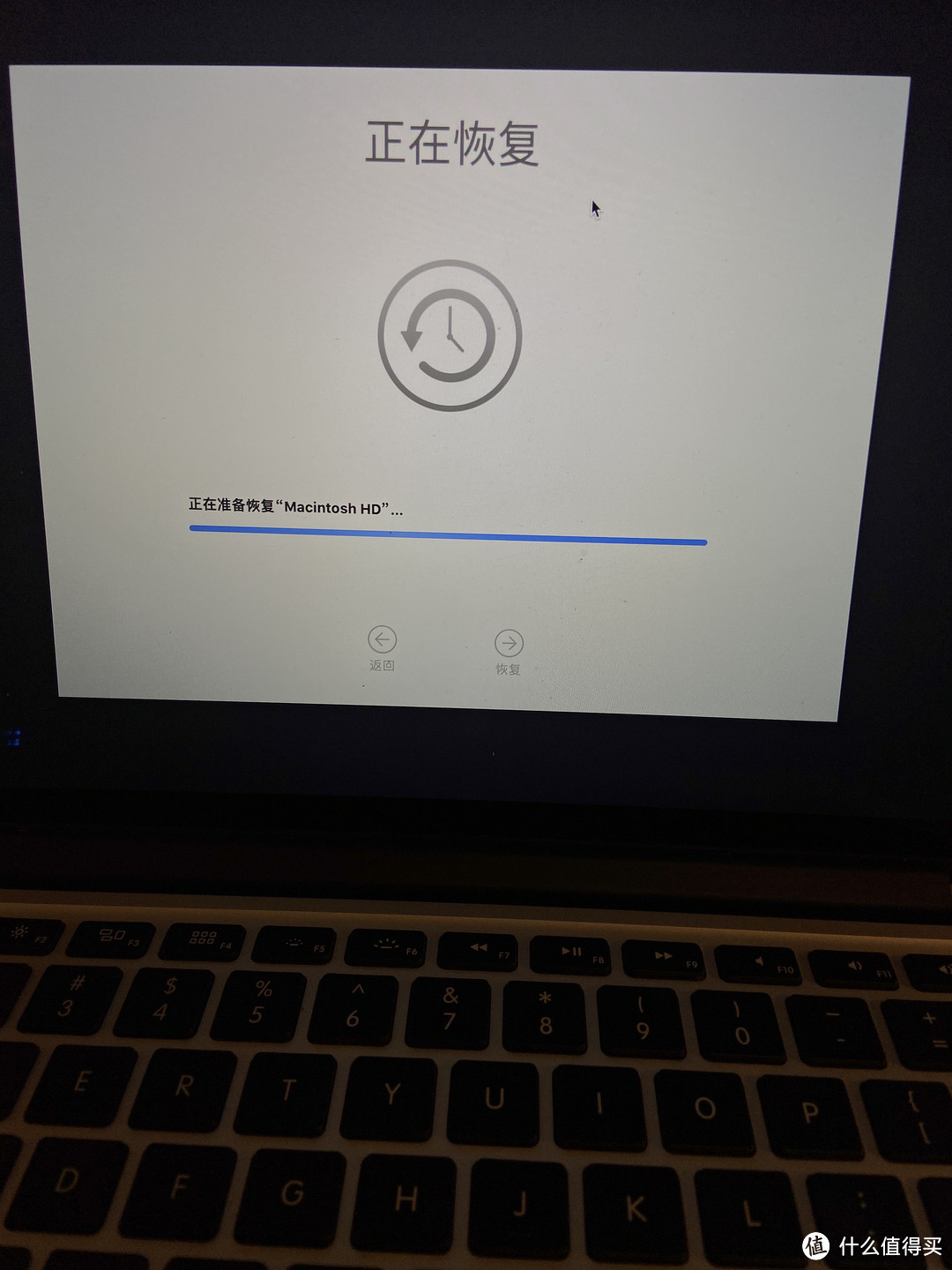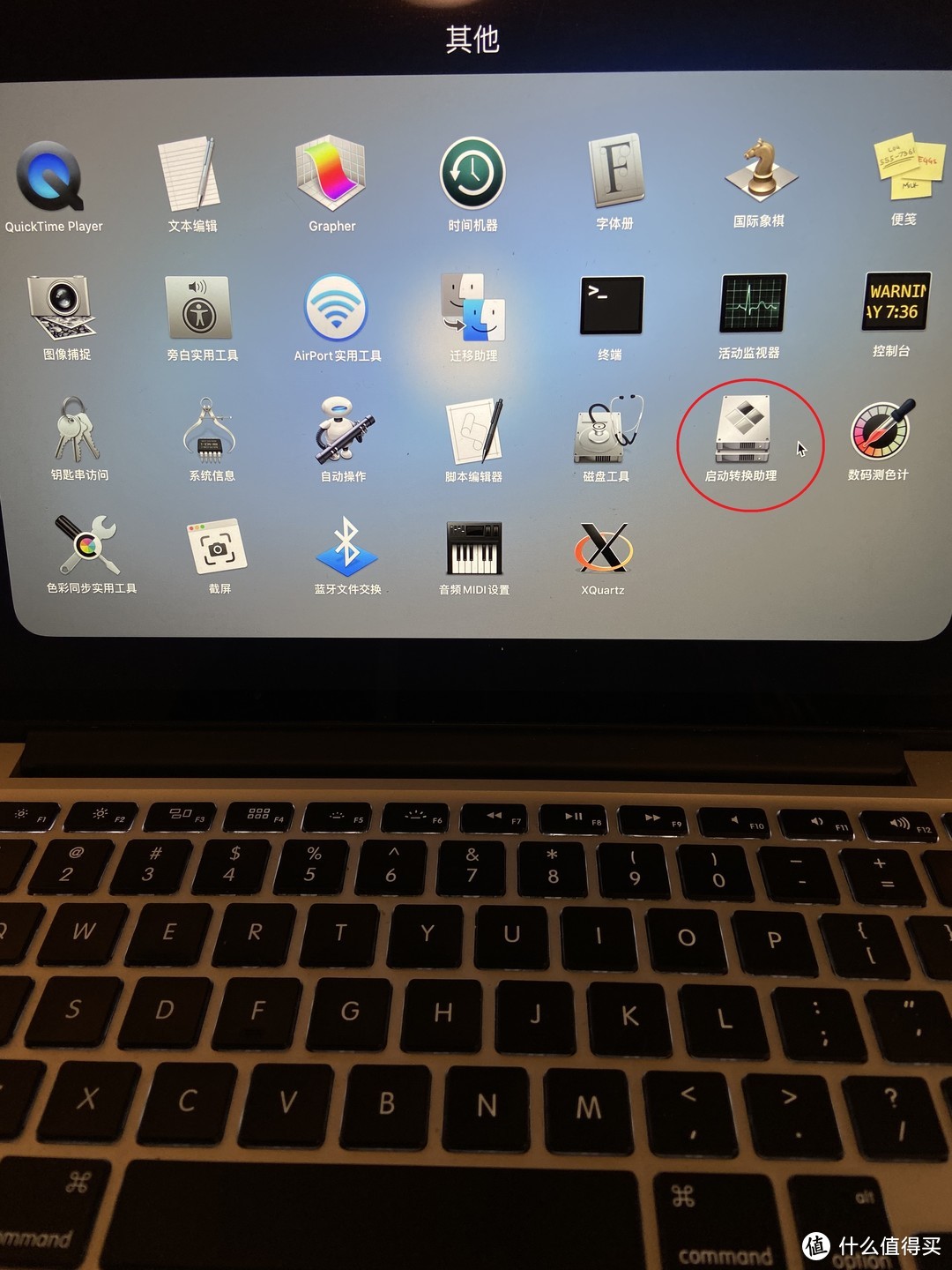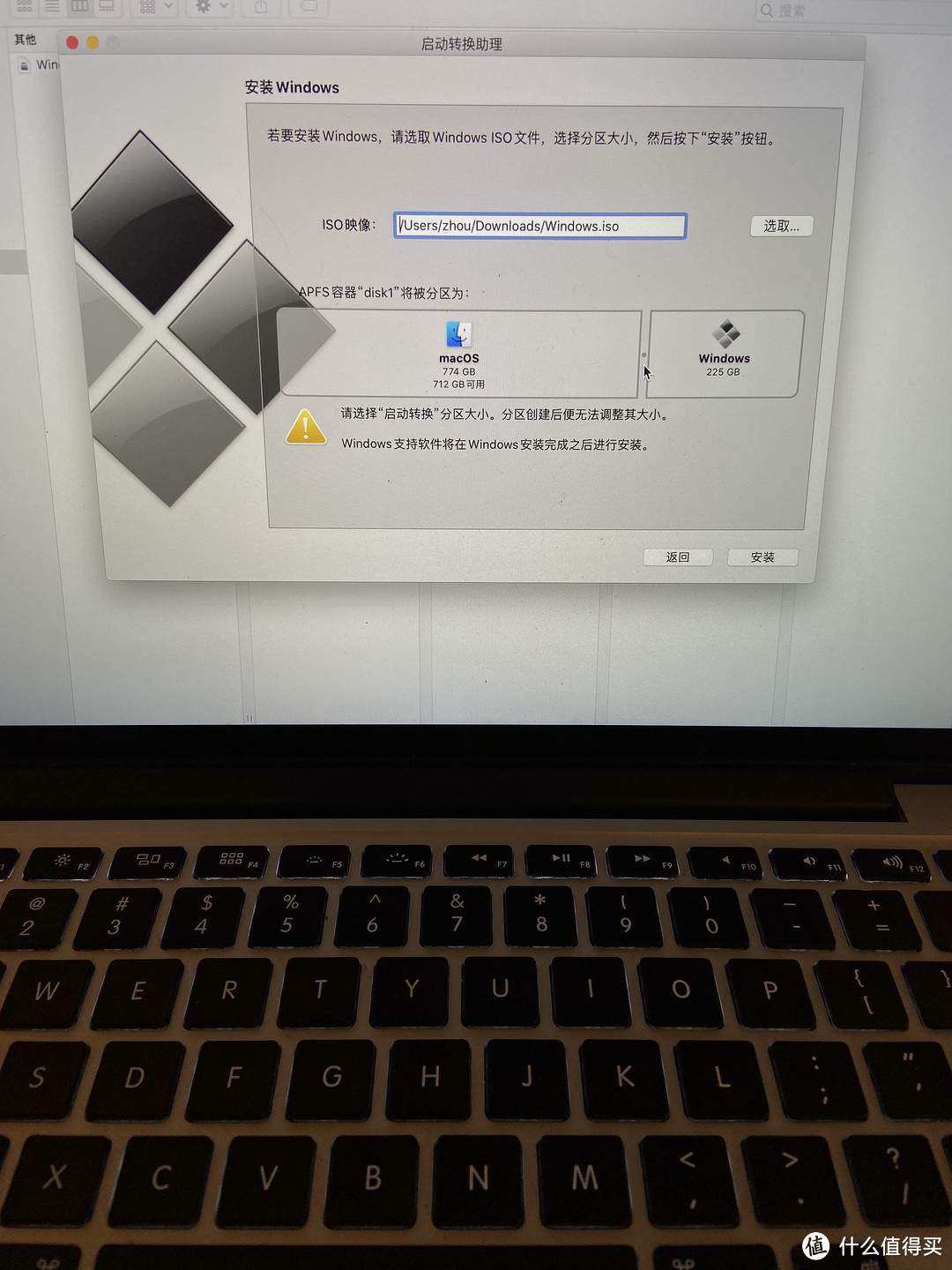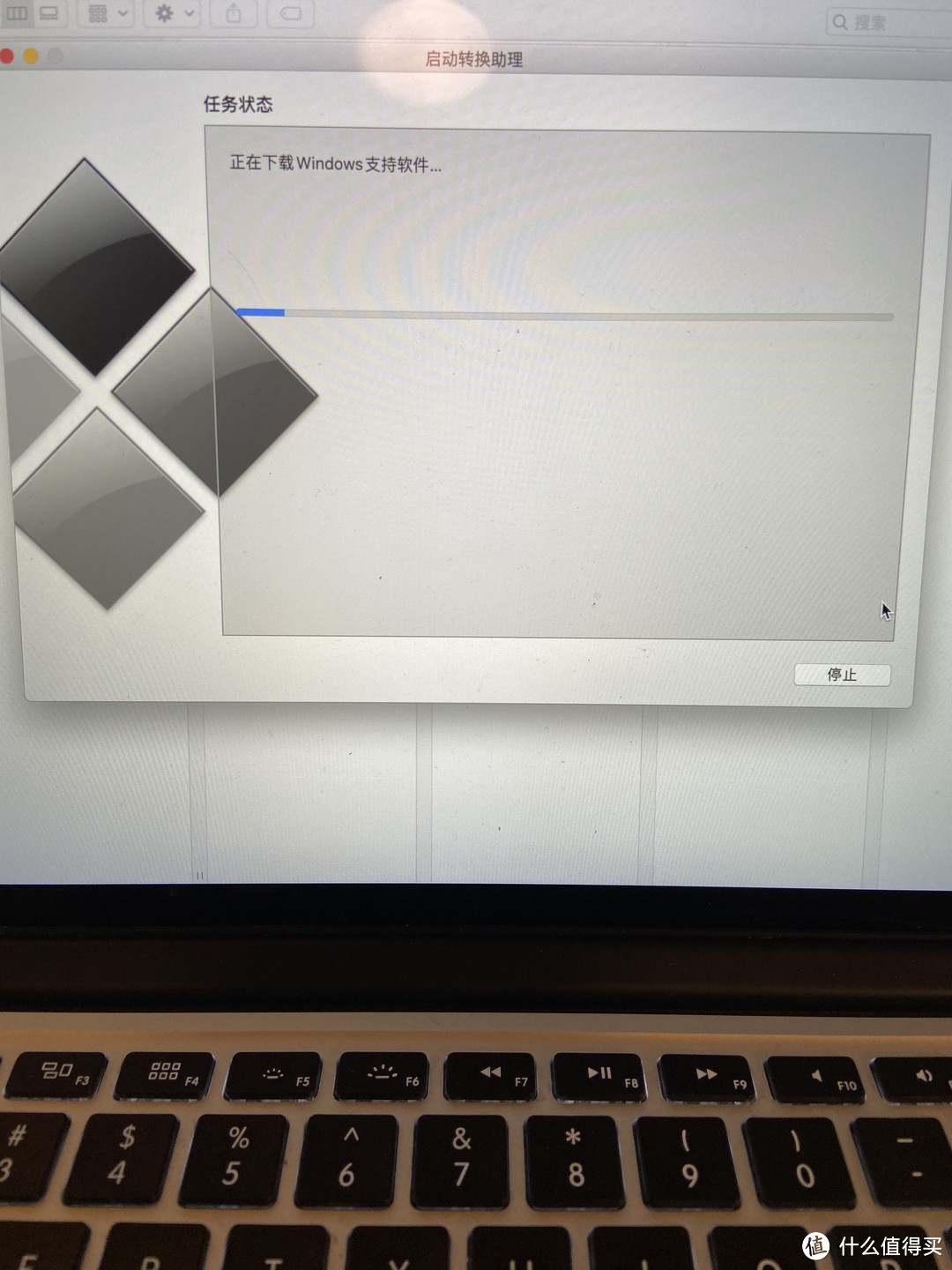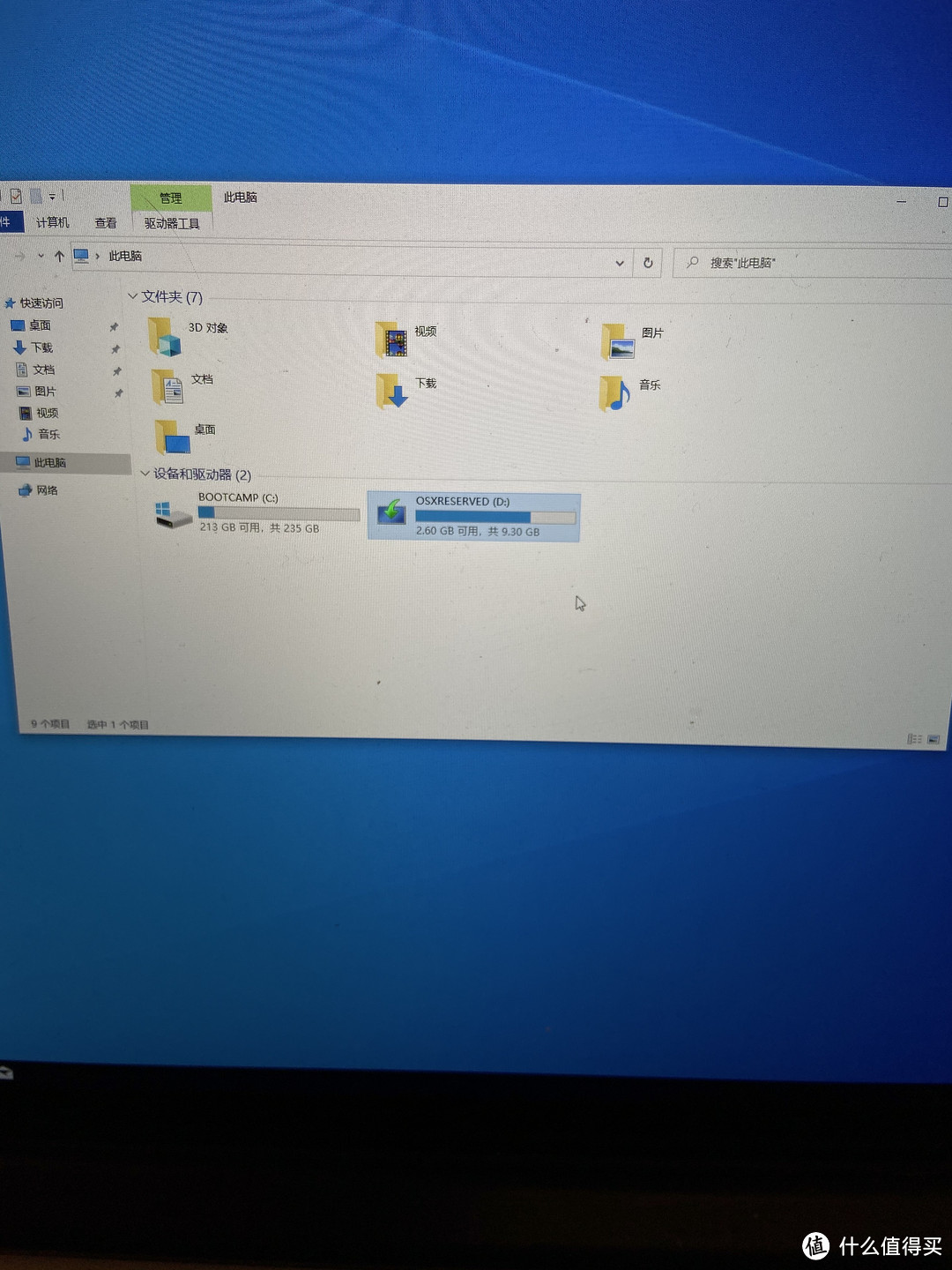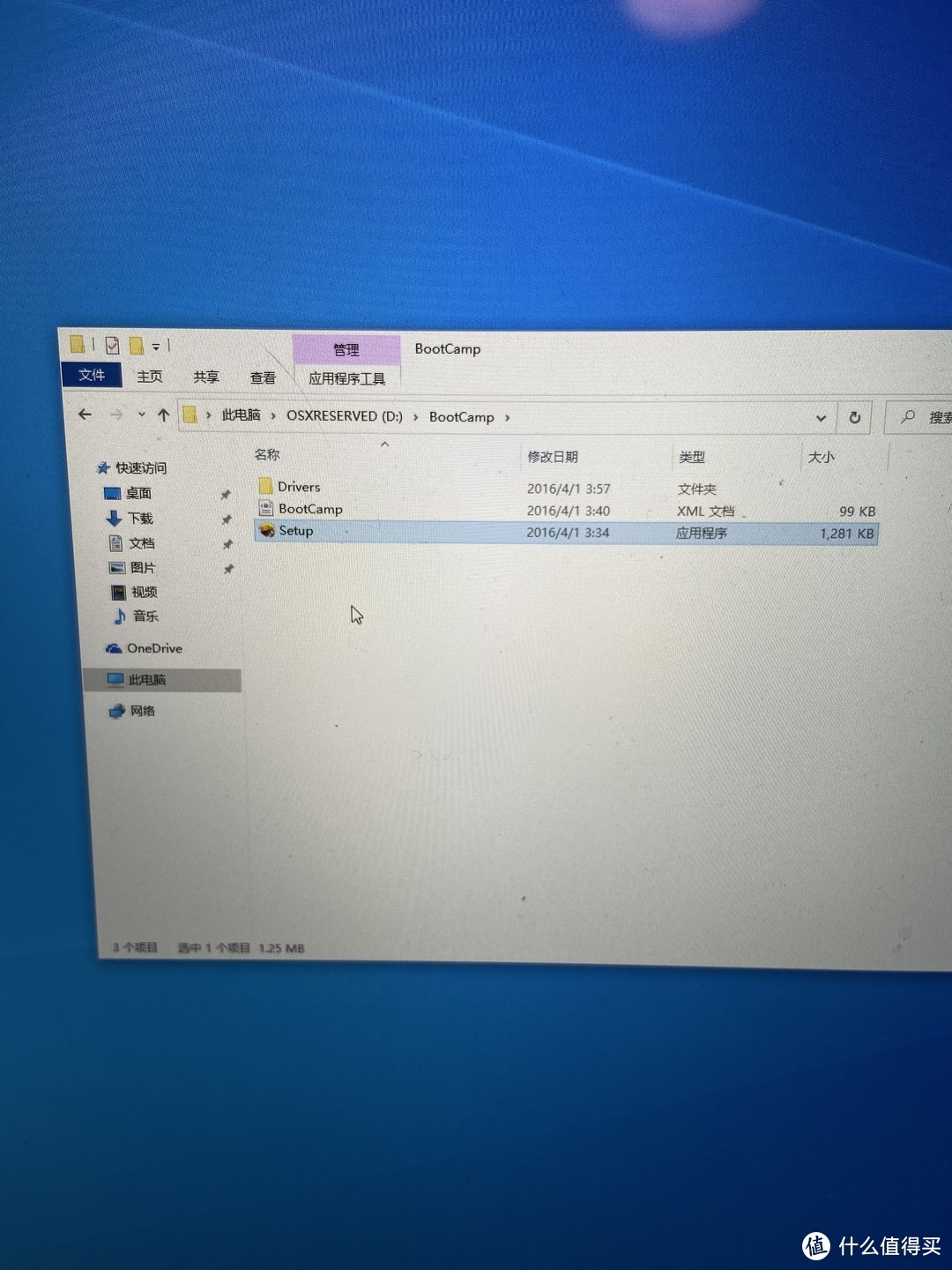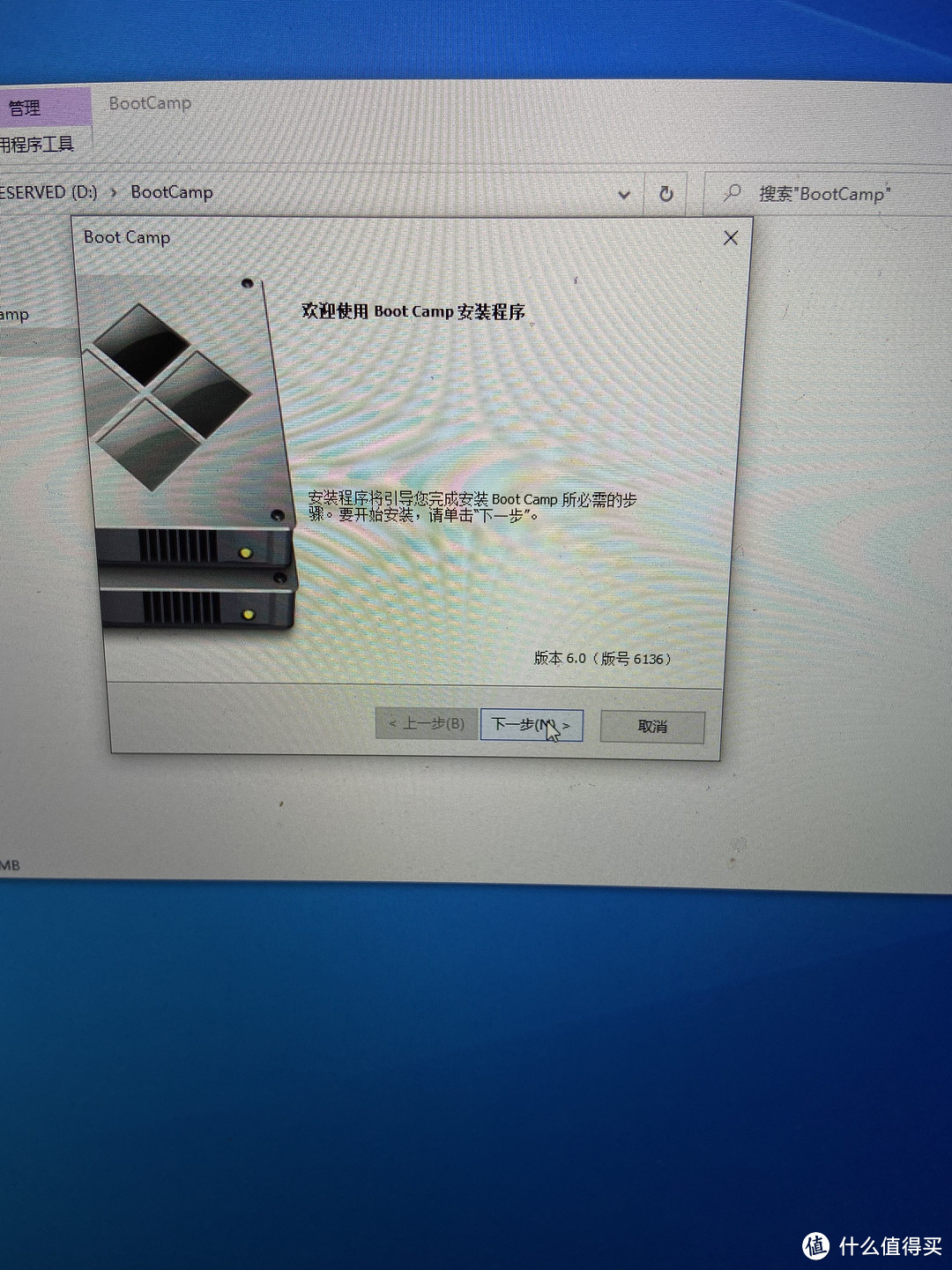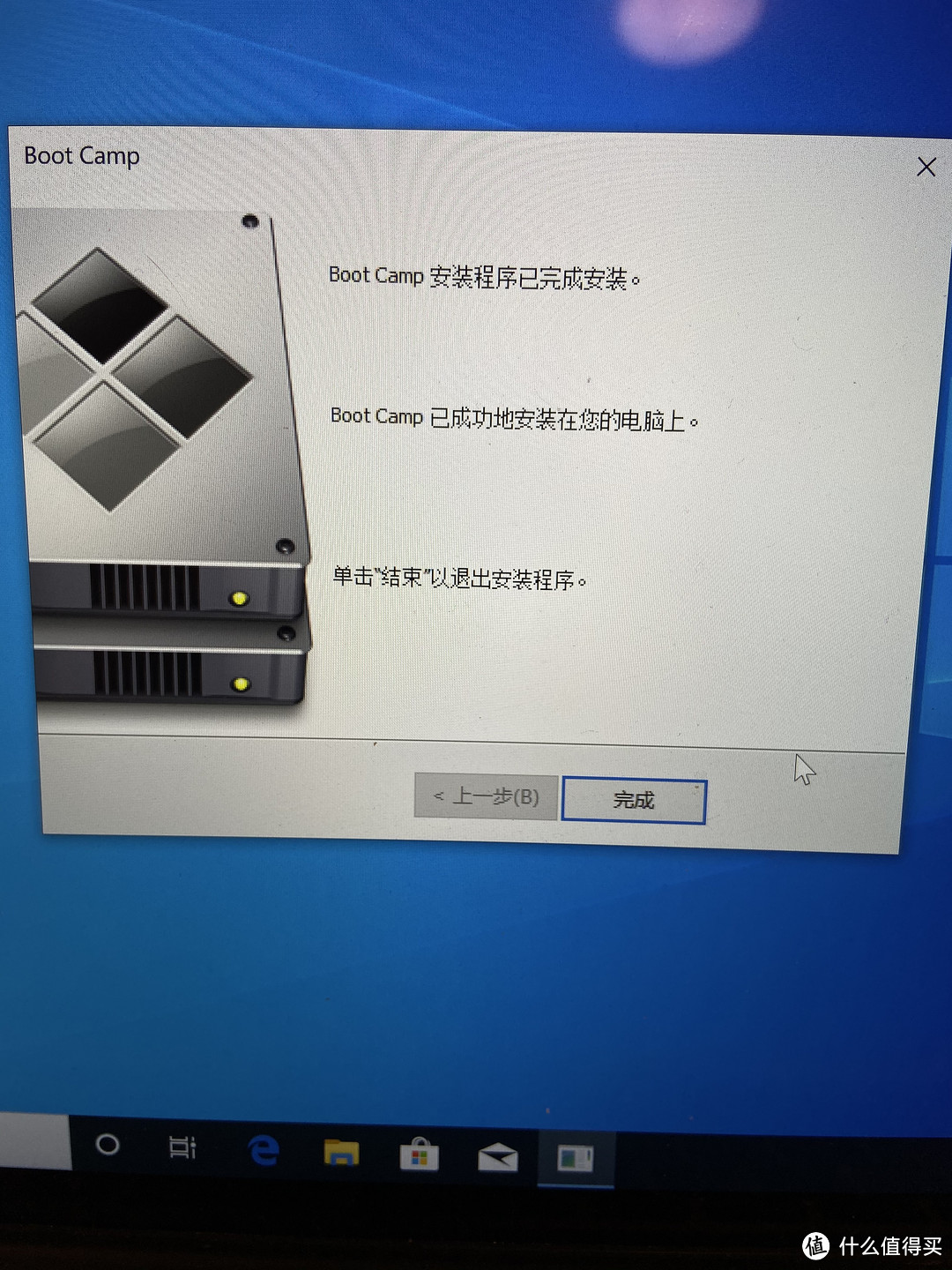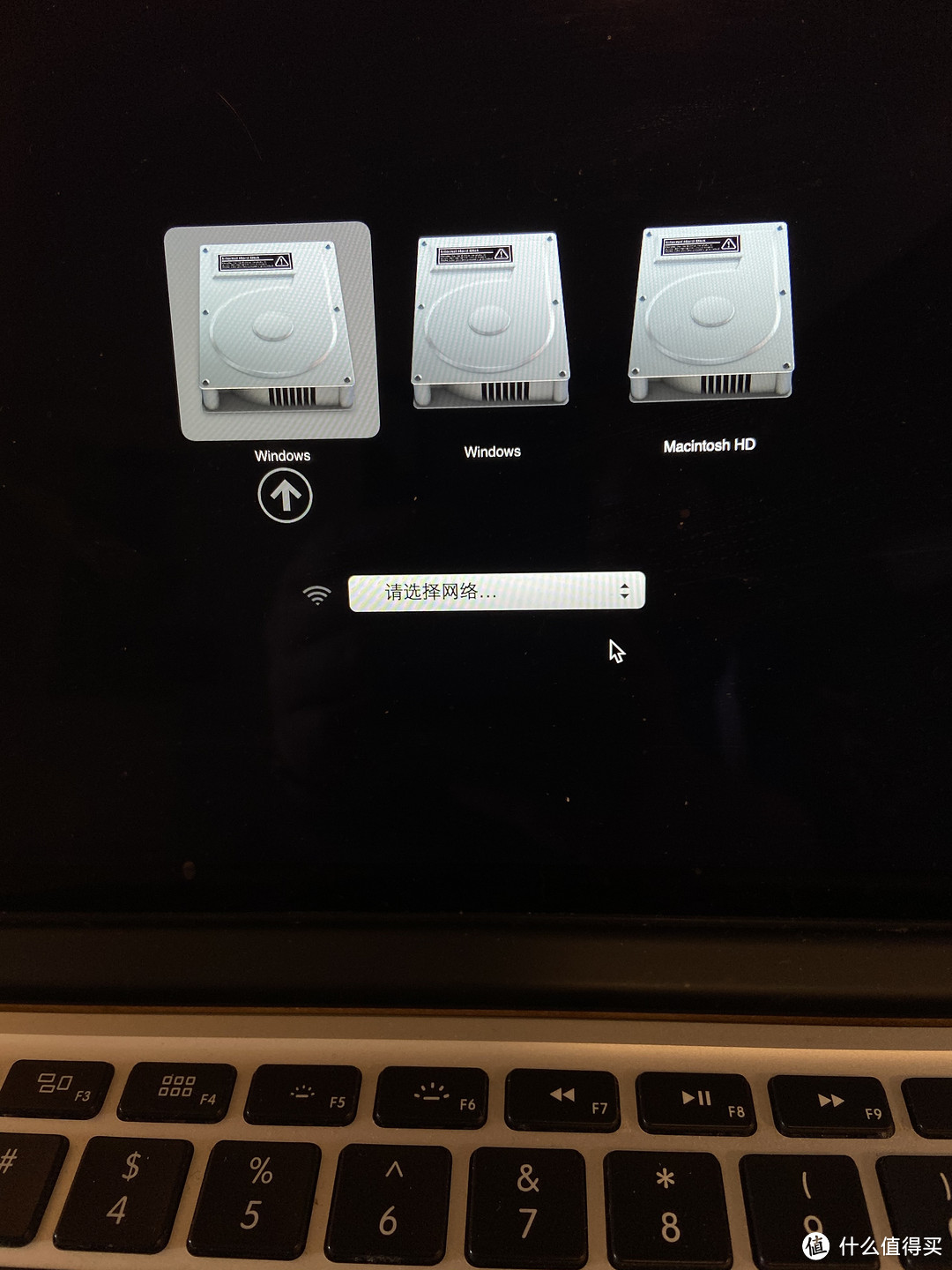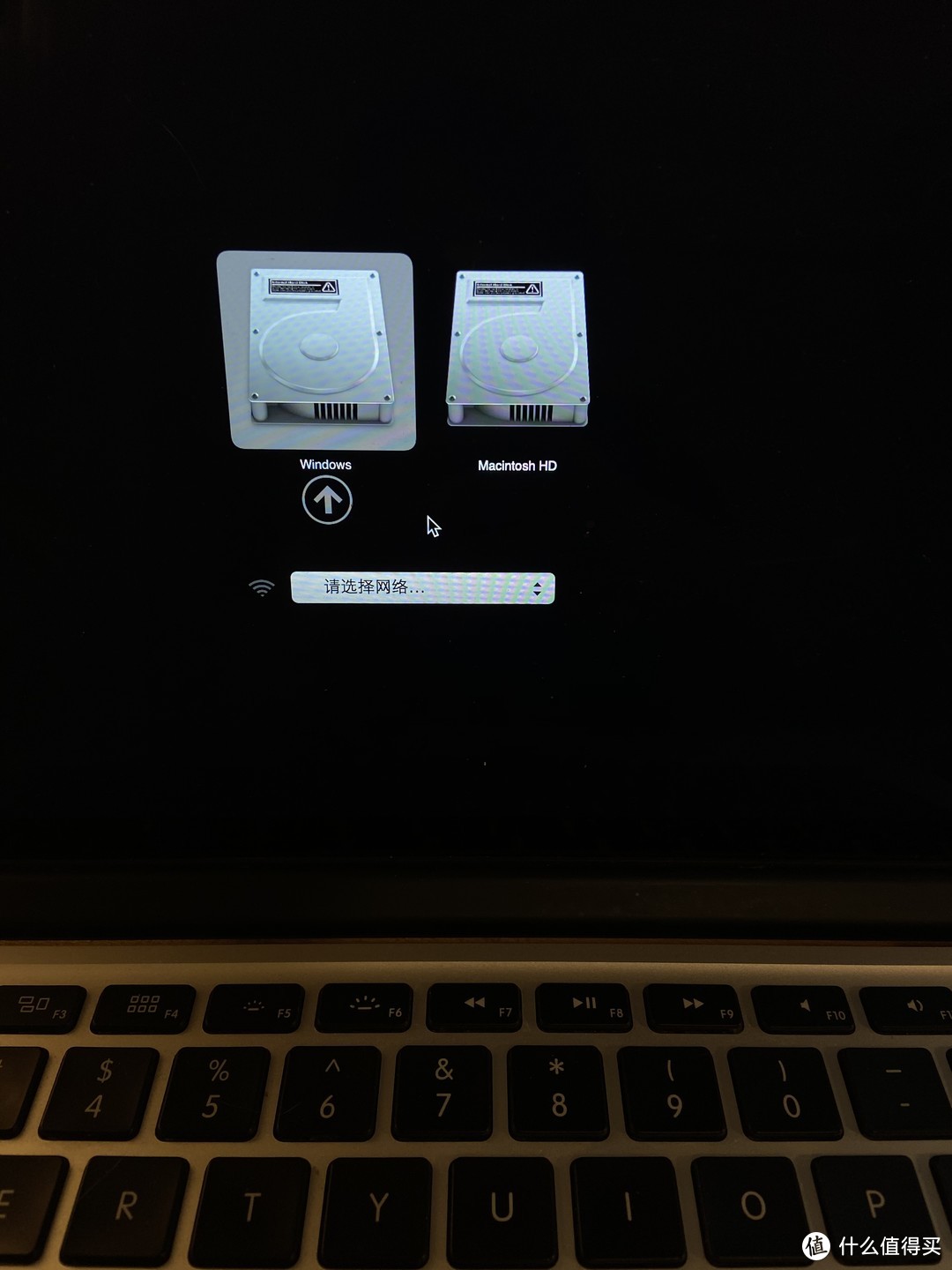缝缝补补再三年:MacBook Pro 13寸2015款升级硬盘+双系统安装【保姆级教程】 |
您所在的位置:网站首页 › macbook 安装双系统教程 › 缝缝补补再三年:MacBook Pro 13寸2015款升级硬盘+双系统安装【保姆级教程】 |
缝缝补补再三年:MacBook Pro 13寸2015款升级硬盘+双系统安装【保姆级教程】
|
缝缝补补再三年:MacBook Pro 13寸2015款升级硬盘+双系统安装【保姆级教程】
2020-04-18 20:23:51
287点赞
2710收藏
232评论
【前言】 2015年买的13寸乞丐版MacBook Pro,内存8G,还算凑合,硬盘只有128G,别说双系统了,单系统都不够干啥的,前两年苹果开放了对nvme硬盘的支持,又看到张大妈上众多给老款MacBook升级的帖子,一直在换新本和升级硬盘中徘徊 。2020年4月新出的MacBook air,乞丐版8+256的配置,让我决定了,还是升级硬盘把,缝缝补补再三年,况且,2016年之后更换模具的MacBook pro和air,想换硬盘都不行了,买高配的话。。。毕竟,家境贫寒呐。。。。 废话不多说,进入主题,主要分五个步骤: 1、系统备份; 2、制作启动U盘; 3、拆机,换硬盘; 4、系统还原; 5、双系统安装。 1、系统备份需要准备:一个移动硬盘 用macOS自带的 time machine备份系统 这里就不详说了,不备份直接重新安装系统则直接跳过这一步 2、制作启动U盘需要准备:一个大于12G的U盘 以现在(2020年4月)最新的macOS系统 Catalina举例; 可以在apple官网找到步骤(https://support.apple.com/zh-cn/HT201372), 找到一个大于12GB的U盘,插到MacBook上,在启动台中找到磁盘工具,选中插入的U盘,命名为 MyVolume,格式化为 Mac OS 扩展(日志式) 在apple store 下载macOS,大概要10多分钟,看你的网速;在MacBook的应用程序里找到刚刚下载的macOS的安装包,复制到u盘中
打开MacBook的终端,输入 (以macOS系统 Catalina为例) sudo /Applications/Install macOS Catalina.app/Contents/Resources/createinstallmedia --volume /Volumes/MyVolume 回车,输入你的密码, 看到 If you wish to continue type (Y) then press return: 输入Y,回车 进度条跑完,启动U盘就制作好了,这时U盘的名称会变成 Install macOS Catalina
需要准备的有: MacBook硬盘转接卡、购买的nvme硬盘 3.1 转接卡: 某宝上直接搜索MacBook ssd 转接卡,大概10到20块,最好咨询下卖家,告诉他你的MacBook的型号,以免买错 3.2 硬盘选购: 最重要的一步,就是挑选硬盘了,之前张大妈上已经有不少帖子,哪些 硬盘支持,哪些不支持,例如这两个帖子总结的: https://post.smzdm.com/p/a783vk9g/ https://post.smzdm.com/p/akm7wgze/ 我翻到帖子,明确支持的有: HP EX900: https://post.smzdm.com/p/a783vk9g/ HP EX950:https://post.smzdm.com/p/a25g0w2q/ 西数SN700:https://post.smzdm.com/p/ag892l57/,https://post.smzdm.com/p/a07meknr/ 雷克沙NM610:https://post.smzdm.com/p/akm7wgze/ 雷克沙NM600:https://post.smzdm.com/p/a4wk78p7/ 联想SL700:https://post.smzdm.com/p/and2mogp/ 海康威视c2000pro:https://post.smzdm.com/p/577614/ Intel 760P:https://www.chiphell.com/thread-1886185-1-1.html 东芝RC500:https://post.smzdm.com/p/amm5rw8d/ 我为了省事,直接在一家卖转接卡的店买的海力士的PC601,结果翻车(装上后不识别硬盘,卖家说是硬盘之前没有格式化?遂退货),重新购买了另一家的转接卡(以防万一,买了2块),又买了块西数的SN550 1T(马爸爸家800包邮),这次一次点亮。 选SN550的原因是,MacBook pro 2015款的PCIE通道是2x的,反正速度跑不上去,低发热稳定是首选,高速的如SN720没必要,既热且贵,西数SN550口碑不错,就它了。
3.3 拆机,更换硬盘 这一步相对容易,拆机前一定要记得关机, 拆下MacBook背面的10颗螺丝,注意靠近转轴的2颗是稍微短一些的, 打开后盖,先拔掉电池排线,我知道我的电池该换了 把固定硬盘的螺丝拧下,45度角轻轻把旧硬盘拔出来, 新硬盘插入转接卡,同样45度角,插进去,拧上固定硬盘的螺丝,把电池排线插回去,装回后盖。
4.1 格式化新硬盘 把之前制作好的启动盘插入电脑,开机之后马上按住option键,进入到系统安装画面,点进去,进入“macOS实用工具”,先选择“磁盘工具”,找到刚刚安装进入的新硬盘,我这里显示的是“WDC WDS100T2B0C”,点击上方的“抹掉”,命名随便写,格式选择“APFS”,方案选择“GUID分区图”,点击抹掉。
4.2 系统恢复 关掉磁盘工具后,退回到上一步“macOS实用工具”;这时,插入时间机器备份好的硬盘,选择“从时间机器备份进行修复”,点击“继续”,“选择恢复来源”,这里选择你做好备份的硬盘,再“选择备份”,我这里只有一个拆机前的备份,“选择目的位置”这里选择新装上的硬盘,点击“恢复”,大概需要几十分钟的时间,自动重启后,就进入系统了。 (这里如果你没有备份,想重新装系统也可以,选择“安装macOS”就可以了)
4.3 查看看已经安装好的硬盘 点击左上角苹果图标,选择“关于本机”,点击底部的“系统报告”,选择左边的“NVMExpress” 这时可以看到刚刚装好的硬盘信息,链接宽度X4,就说明已经装好了,这里我就不对硬盘测速了。
BootCamp大家都知道了,苹果官方提供的工具,优势在于:操作简单,可以免去之后配置驱动的麻烦。 5.1 下载Windows 10的镜像 这里我是在Windows笔记本上下载的,不知道mac端的主页一直下载不下来是怎么回事;拿个U盘把ISO镜像文件拷到MacBook中。
5.2 安装Windows 在MacBook的“实用工具”中,找到“启动转换助理”(也就是BootCamp助理),点击继续,在界面选择Windows镜像文件的位置(拖动macOS和Windows中间的点,可以选择Windows分区大小),之后点击安装,系统会自动开始下载所需要的驱动,之后会自动进入Windows系统的安装界面,和PC无异。
Windows安装完成后,还没有结束!!!这里会直接进入Windows系统,可以看到,系统里有2个磁盘,一个是C盘的BOOTCAMP,一个是D盘的OSXRESERVERD,进入D盘里面的BootCamp文件夹,双击Setup文件,开始安装Windows系统的驱动程序,完成后就Windows安装才算是结束了。
这时候重启,按住option键,可以看到3个选项,第1,2个都是Windows,其实第一个是Windows系统,第二个是bootcamp的驱动,第3个是macOS,再进入一次Windows再重启之后,就变成只有2个选择了(Windows,macOS)。
到这里,双系统的安装就结束了。之后开机会默认进入Windows系统,如果需要进入mac系统,开机的时候按住option,之后选择进入即可。
更换完硬盘后,目前没有遇到睡眠唤醒、睡眠耗电等一系列问题,简单来说就是一切正常,双系统也正常。 一个固态+转接卡,解决多年的存储问题,操作也不复杂,还是挺好的,牙膏厂加油! 作者声明本文无利益相关,欢迎值友理性交流,和谐讨论~ 
|
【本文地址】
今日新闻 |
点击排行 |
|
推荐新闻 |
图片新闻 |
|
专题文章 |
 虽然疫情影响,固态的价格一直在涨,一千以内买个1T硬盘,还是妥妥的
虽然疫情影响,固态的价格一直在涨,一千以内买个1T硬盘,还是妥妥的 
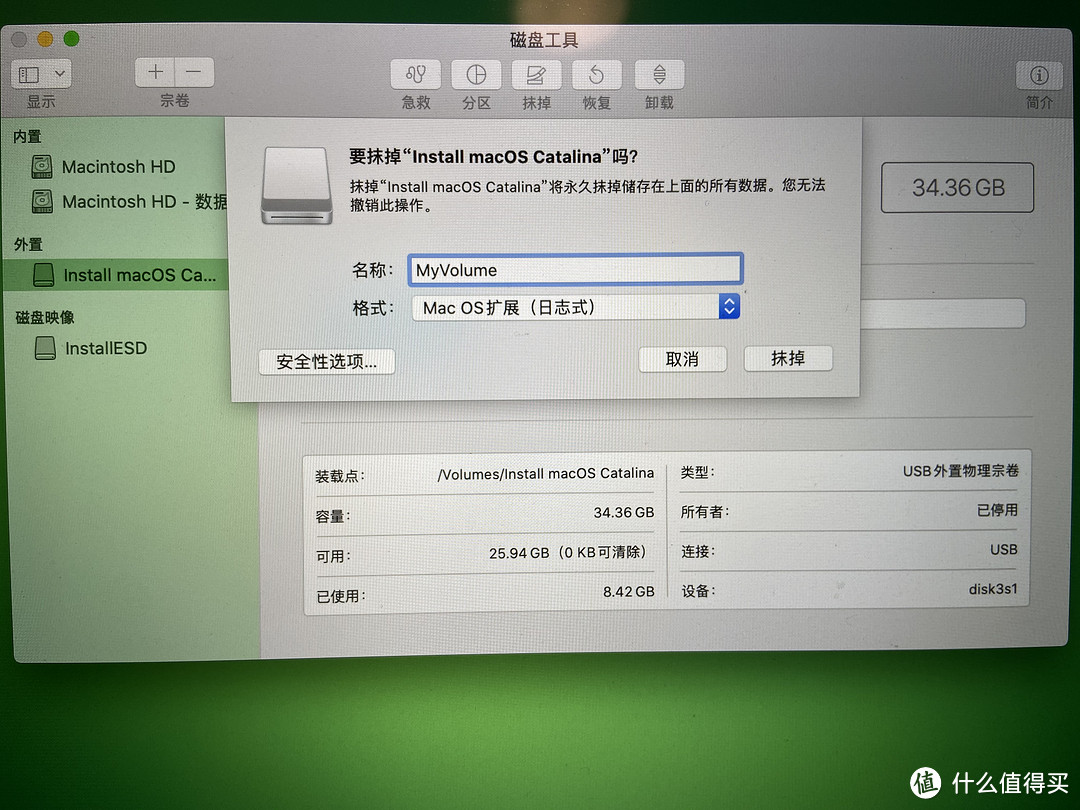
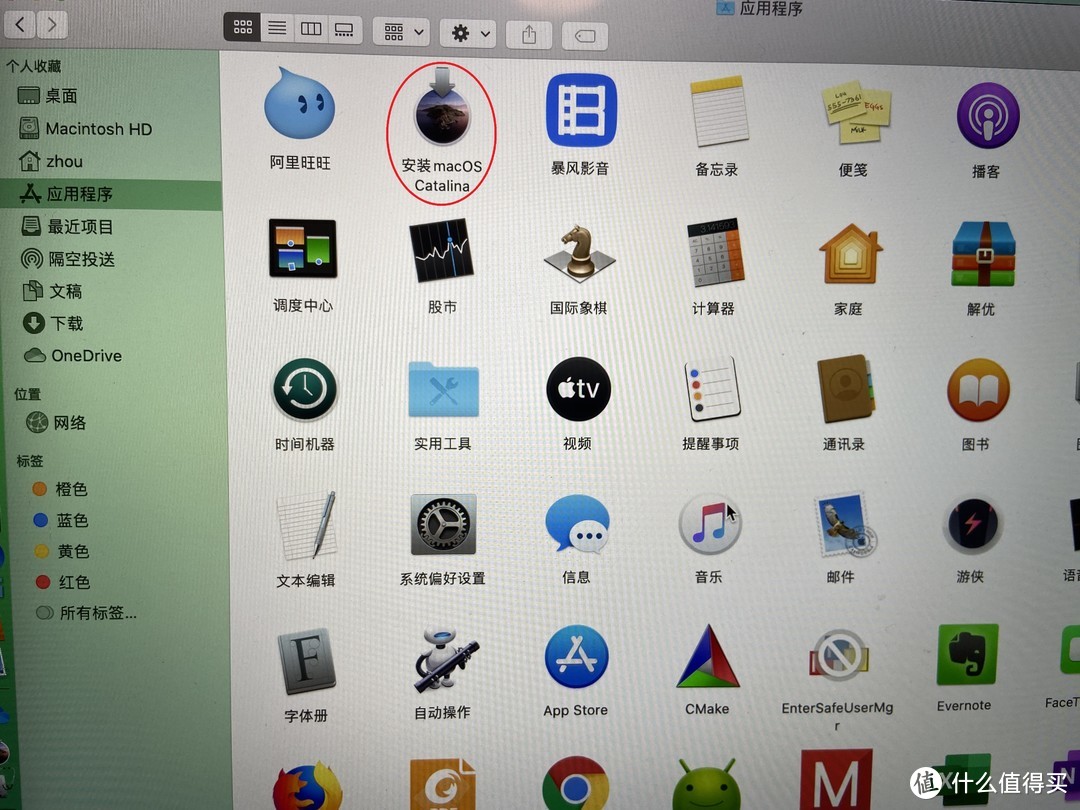
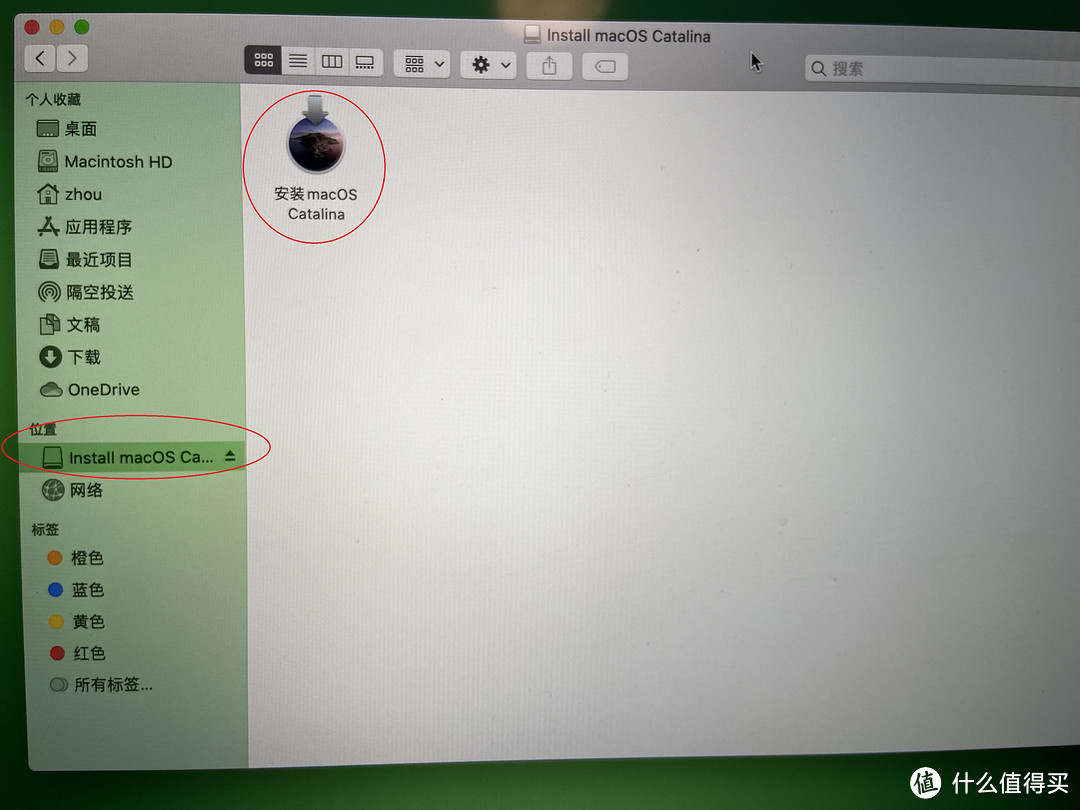
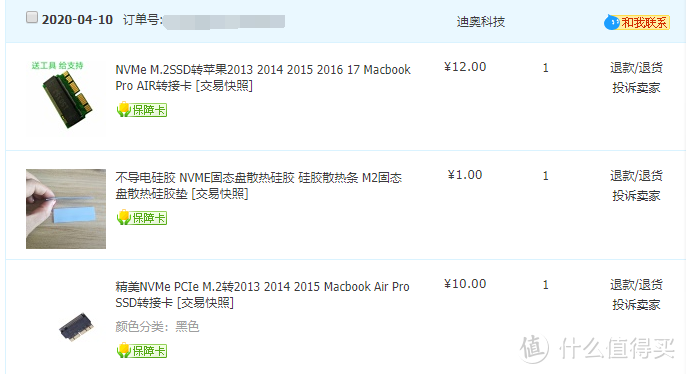

 。。。。
。。。。